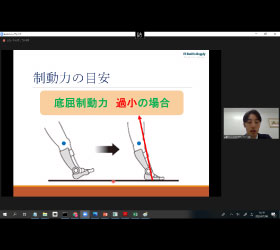パシフィックニュース
コミュニケーションに困難さのある子どもへのテクノロジー活用③
AAC(コミュニケーション)
環境整備

連載3 障害によるコミュニケーションに困難さのある子どもたちへのテクノロジー活用 ③
福島 勇(福岡市立南福岡特別支援学校 教諭)
2017-02-15
あるカフェで携帯を使いながら手話のビデオ通話をしている人を見かけました。スマートデバイスが障害者のコミュニケーションを格段に拡げています。今回の連載③には、テクノロジー活用の『ワクワク!ドキドキ!』が凝縮されています。「黒板に書かれた文字を書き写すことができなければカメラで撮る」「話を聞いて覚えることができなければボイスレコーダーに録音する」なるほど!ナルホド!!です。
7 スマートデバイスを利用したコミュニケーションエイド
VOCAは欧米を中心に開発・販売されていましたが、我が国でもリハビリテーション工学エンジニアが開発に着手し、それを引き継ぐ形で企業による開発・販売(輸入も含めて)が進んだ結果、入手しやすくなりました。併せて、厚生労働省が障害者福祉施策の一環として、障害者・児の生活上の利便を図るために行っている【補装具費支給制度】や【日常生活用具給付等事業】という福祉用具制度の中に、重度障害者意思伝達装置、携帯型会話補助装置、情報・通信支援用具といった種目が設けられ、高額な機器でも少ない自己負担額で入手することができるようになりました。その結果、言葉をしゃべる機能に困難さのある方々へのハイテクコミュニケーション機器の普及が進みました。その効果は特別支援学校にも波及し、Able Net社のBig MackやStep-by-Step Communicator、トーキングエイドなどが授業や生活場面で活用されるようになりました。
その後、世界のテクノロジーは進化を遂げ、スマートフォンやタブレット型情報端末機器といったスマートデバイスという新しいテクノロジーがコミュニケーション機器として使われるようになりました。スマートデバイスは、音声通話・メッセージの送受信・カメラ機能・インターネットアクセスといった、それまで携帯電話が有していた機能に加えて、アプリと呼ばれるソフトウェアをインストールすることによって、音楽プレイヤー・電子書籍・辞書・地図・翻訳・電卓・時計・カレンダー&リマインダー・ディジタルカメラ・高機能ゲーム機・インターネットサービスの機能を有しています。ディスプレイには、人間の静電気を感知して入力する仕掛けが施されていますので触るだけで入力できますし、インターネットに接続されていれば音声で入力することも可能です。スマートデバイスが備えている機能は、言葉をしゃべることや文字を書くことに困難さのある人々のコミュニケーションを拡大したり代替したりする機器として適しており、そのためのアプリや多様な入出力装置が多数開発されています。
現在、スマートデバイスのOSは、Google社のAndroid OS、Microsoft社のWindows OS、Apple社のiOSという3種類があります。なかでも、障がいのある方々の困難さを軽減するためのアプリや教育用アプリが多数存在しているApple社のiOSを搭載したiDevices(iPhone・iPad・iPad Air・iPad mini・iPad Pro・iPod touchの総称)は、アクセシビリティ(=障がいがある方でも使いやすくする工夫)に優れている点も相まって、国内外の特別支援教育や療育の現場で広く活用されるようになってきています。150万本以上あると言われているiDevices用アプリの中で、VOCAとしての機能をもった日本語に対応したアプリには、
①【Sounding Board】【vocaco】【ねぇ、きいて。】【Drop Talk】【Voice4U】【たっち&びーぷ】
のように予め録音しておいた音声を出力するもの
②【トーキングエイドfor iPad】【かなトーク】【iplaywalk】【Voice Text】
などタイピングした文章を合成音声で出力するもの、があります。
他にも【Voice Tra 】のような翻訳アプリや聴覚障がい者向けに作られた【こえとら】【しゃべって】
といったアプリがVOCAとして使える場合があります。
テクノロジーの進歩は日進月歩ですから、上記のアプリ以外に優れた機能をもつものが今後も登場することが予想されます。執筆時点(2017年1月下旬)では、東京都障害者IT地域支援センターがインターネット上で公開している次のアプリ一覧が参考になると思います。
iOS向けのアプリ情報 http://www.tokyo-itcenter.com/700link/sm-iphon4.html
Android向けのアプリ情報 http://www.tokyo-itcenter.com/700link/sm-and1.html
参考までに、iDevices用VOCAアプリの【Sounding Board】と【vocaco】で音声を出力するためのコンテンツを作る方法を紹介したサイトのURLを記しておきます。
【Sounding Board】コンテンツの作り方 https://teachme.jp/contents/49496、
【vocaco】コンテンツの作り方 https://teachme.jp/contents/401598
8 スマートデバイスて?遊ひ?なか?ら因果関係を学ふ?
連載第1回で、コミュニケーションのメカニズムを解説しました。これまでに紹介したVOCAやiDevices向けアプリは発信手段として役に立ちますが、発信する前段階として意思や意欲というものがコミュニケーションには必要です。意思や意欲を育てるには、外界(ひと・もの・ことがら)に対して自ら能動的に関わり、その結果フィードバックされる刺激に対して、心地よさや満足感、成功感、達成感などを味わうことが大切だと言われています。しかし、重度・重複障がいのある子どもたちは、外界に働きかけることが困難です。その結果、心地よさや満足感、成功感、達成感などを味わうどころか、逆に失敗経験をくり返すことが少なくありません。失敗経験をくり返した子どもの心には「どうせデキナイ」というあきらめの気持ちが生じるようになり、外界への働きかけがますます減ってくると考えられます。したがって、「自分にもデキルぞ」という経験を積ませ、意欲を高めていくことが重要だと思います。
テクノロジーの進歩は、ほんのわずかな動きに反応するセンサーやスイッチを生み出しました。その結果、重度・重複障がいのある子どもたちが、自身の得意な動きで電動オモチャや家電品を作動させ、それらからフィードバックされる刺激を楽しめるようになりました。つまり、コミュニケーションの基礎となる因果関係を学ぶ方法が広がったわけです。iDevices等のスマートデバイスは、電動オモチャや家電品ではフィードバックできない映像や音声を出力することができます。ディスプレイをタップすると画像が変化し音が聞こえるといったアプリはCause and Effectアプリと呼ばれており、その中でも多くの特別支援学校で利用されているiDevices向けアプリを以下に紹介します。
1. 無料版→【Arpie】【タップ花火】【Fireworks! Arcade】【Doodle Sound】【みずあそび】【Doodle Rainbow】【うじゃぶー】【電車が動く!】【カラフル風船】【あそベビー】【Real Animal HD】【ボールあそび】【Ball Playing】
2. 有料版またはアプリ内課金版→【Cause and Effect Sensory Light Box】【Cause and Effect Sensory Sound Box】【Mr.Shapeのタッチカード】【Mr.Shapeのワークワーク】【Mrs.remyのタッチフード】【Sound Touch】【Fireworks!】【Busy Shapes】【Busy Shapes2】【Ball Strike】【Switch Box Invaders】
これらのアプリからフィードバックされる画像や音の変化といった刺激を子どもが心地良いと感じれば、再びその刺激を楽しもうとiDevicesに働きかけるようになるはずです。それこそが、因果関係の気づきであり、コミュニケーション意欲を向上させるきっかけとなるのではないでしょうか。
インターネットが普及してきた昨今、パソコンやスマートデバイスからWebサイトを閲覧したり電子メールを送受信したりすることが当たり前の時代になってきています。LINEやTwitterなどのSNSサービスは、インターネットを介したコミュニケーションツールとしての立場を確立していると言っても過言ではないでしょう。そのような通信技術はテレビや冷蔵庫といった家電品にも組み込まれるようになってきており、インターネットを介して家電品をはじめとしたモノを制御できるようになってきています。このような仕組みはIoT(Internet of Things)と呼ばれており、スマートデバイスのアプリを使ってライトを点けたり家電品をON/OFFしたり、といったことが可能になってきています。その仕組みを利用して、電動ジューサーでジュースを作ったり観たいDVDを再生したり、といった因果関係の理解を促す活動が考えられるかも知れません。
そのための機器やアプリを紹介したサイトのURLを記しておきますので参考にしてみてください。
http://mahoro-ba.net/e1918.html。
サイトに書かれている機器の一つBelkin WeMo Switchの使い方を紹介した動画をYouTubeで公開していますので、参考になれば幸いです。
https://www.youtube.com/watch?v=ppHDqAcnJQs
https://www.youtube.com/watch?v=wo5aZWO6Gnk
9 iDevicesを使う上て?の工夫-1
(1)アクセシビリティ機能の利用
iDevicesアプリの中には、画面の中に広告が表示されるものがあり、誤って子どもがそのエリアに触れてしまうとWebサイトや課金画面に誘導されてしまいます。また、誤って子どもがホームボタンを押してしまうこともあります。いずれも、それまで使っていたアプリが中断されてしまいます。そのような事態を防ぐために、iDevicesには『アクセスガイド』というアクセシビリティ機能が初めから付いています。『アクセスガイド』とは、ホームボタンやスリープボタンの無効化や、特定のエリアのタップを無効化ができる機能です。
『アクセスガイド』については、こちらのサイトが参考になります。
http://blog.keaton.com/2014/09/ios8-guided-access.html
言葉や情緒の発達を促す上で、絵本が有効だということはよく知られています。0歳児の読み聞かせから始まって、子どもは次第に次ページの絵や仕掛けを期待してページをめくるようになります。手指を動かすことに困難さがある場合、電子絵本を利用しましょう。iDevices向け電子絵本アプリの多くは、ディスプレイの上をなぞる(=スワイプ操作)だけでページがめくれる仕組みになっています。スワイプが難しい場合、アクセシビリティ機能『Assistive Touch』でスワイプのジェスチャーを作っておけば、iDevicesの画面に触れるだけでページめくりができるようになります。その設定方法を紹介した動画をYouTubeにアップしていますので、参考にしてみてください。
https://www.youtube.com/watch?v=LtU7LGPD4Oo)
電子絵本には、iPad向け【名作おはなし絵本シリーズ】のように専用アプリとして作られたものがありますが、個人で所有している絵本や書籍であれば、自分で電子絵本を作ることができます。【Our Story for iPad】【Book Creator】【Story Creator Pro】といったアプリは、iDevicesのカメラで撮影した本のページや描いた絵に音声を録音したり字幕を入れたりする機能があり、手軽に電子絵本や電子紙芝居を作ることができるのでお薦めです。大人が作った電子絵本を子どもがページめくりして楽しむというだけではなく、子どもがお絵描きアプリで描いた絵や撮影した写真を元に電子絵本を作るというのはいかがでしょうか。出来上がったら、近隣の保育園や幼稚園に持って行って子どもたちに披露するのです。喜んでもらえるクオリティであれば、立派な社会貢献につながると思います。また、投稿動画サイトやSNSなどを通じて世界に発信してみたら、親子で人気作家になれるかも知れませんね。なお、本屋などで販売されていたりインターネット上で公開されていたりする絵本や書籍には著作権があります。それらを電子化したデータを他人に配布することは著作権法に抵触しますのでご注意ください。
(2)身の回りにあるローテクの利用
iDevicesの画面は、静電気に反応するタッチパネル式ディスプレイになっています。人間の身体には静電気が流れていますので、指などの人体部位のどこかが画面に触れると、iDevicesは「入力された」と感知するのです。実際には、触れた部位が画面から離れた瞬間に「入力された」と感知しますが、体毛や爪は静電気が流れませんので感知されません。ディスプレイがある位置に手指を伸ばしたり触れたりすることが困難な子どもさんの場合、一人ひとりの手指の状態や可動範囲、筋力の強弱、などの特性に応じた入力の仕方を工夫する必要があります。今回は、身の回りにあるモノを利用した工夫を紹介します。
1. スタイラスペン
手を開き続けることは苦手でも握りこむことが得意であれば、家電量販店などで販売されているスタイラスペン(タッチペンとも呼ばれています)が使える場合があります。市販されているスタイラスペンは、ペンの長さや太さが多様で、ディスプレイにタッチするためのペン先も「スポンジ製のもの」「金属糸でできたもの」「筆のような形になったもの」などがありますので、対象児の手の大きさや使用するアプリによって使い分けるようにすると良いでしょう。
重度・重複障がい児のなかには、手指が拘縮してしまって手掌の開閉が難しい子がいます。その場合、手掌の状態に合わせたグリップを可塑性樹脂(お湯につけると形を自在に変化させることができ、冷えると固くなる素材)で作って握りやすく工夫し、アルミテープで巻いたスタイラスペンが使いやすいと思います。
参考動画
https://www.youtube.com/watch?v=QvwPvBeIfJ8&feature=youtu.be&list=UUvVv8fl2Xx4PnL5ZRDi_3DQ
また、ペンを持つための筋力が弱い子どもの場合、アルミシートを指の形に合わせて作った指サック型スタイラスペンや、竹ひごにアルミテープを巻いて軽量化したスタイラスペンなどの工夫もあります。
参考動画
https://www.youtube.com/watch?v=Og_9OOAT_Q0&feature=youtu.be&list=UUvVv8fl2Xx4PnL5ZRDi_3DQ)
2.手袋
重度・重複障がい児のなかには、指を開くことが苦手なために指を握りこんでしまってジャンケンのグー状態になった手で画面に触れようとする子がいます。人差し指や中指の第2関節あたりの部位で触れようと画面に手をのばそうとした途端に手首や前腕が回外してしまって、小指球がディスプレイに触れてしまい、意図していない場所がタップされてしまうことがあります。そのような場合、人差し指など特定の指先を切った手袋(写真参照)・スマートフォン用手袋・手芸店で売っている導電糸を縫いつけた手袋を使うなど、手袋をうまく活用することによって入力しやすくなることがあります。
9 iDevicesを使う上て?の工夫-2
(3)外付けスイッチの利用
1.i Padタッチャー
iDevicesを使う際、ディスプレイ画面内の任意の位置を手指などの身体部位でふれる(またはさわる)必要があります。肢体不自由などのために細かい手指の動作が困難な子どもにとって、その操作が難しい場合があります。一方、肢体不自由児の教育や療育の現場では、乾電池で動く電動オモチャや家電品をON/OFFしたり、VOCAで音声を出力して会話したりするために、子どもたちの得意な動きに反応するスイッチやセンサー(以下、「外付けスイッチ」と記します)が以前から活用されてきました。したがって、iDevicesの画面にふれる(またはさわる)という動作が困難な子どもでも、外付けスイッチに入力することが得意な子は多いと思います。そこで、今回と次回では、子どもが得意な動きに反応する外付けスイッチでiDevicesに入力するための工夫について紹介します。
iDevicesの操作の中で、最も多く使うのはタップという「画面を軽くたたく操作」ですが、肢体不自由のある子どもにとって難しい場合があります。外付けスイッチに入力するだけでタップできる装置が、i Padタッチャー(http://assistech-lab.com/?pid=73139945)です。i Padタッチャーは、本体から出ているコードの先端に付いている粘着性のある静電ユニットをiDevicesの画面に貼って使います。そして、i Padタッチャーの本体にあるジャックに外付けスイッチのプラグを挿し込み、本体の電源スイッチをONにすれば準備完了です(写真参照)。i Padタッチャー本体に繋いだ外付けスイッチに入力すると、静電ユニットを貼った位置をタップさせるという仕組みになっています。
i Padタッチャーと外付けスイッチを利用することで、
1.【i文庫HD】という電子書籍を読むためのアプリでページをめくる
参考動画
https://www.youtube.com/watch?v=DH2iiksZmf4&feature=youtu.be)、
2.【ミュージック】アプリで音楽を聴く
3.【Keynote】や【PowerPoint】といったプレゼンテーションアプリで朝の会や集会で司会をする
といった活動が可能になります。
また、【カメラ】アプリのシャッターアイコンの位置に静電ユニットを貼り付ければ、外付けスイッチに入力するだけで写真撮影もできるようになります
参考動画
https://www.youtube.com/watch?v=SGYmlhHS-s4)
日々のスナップ写真を撮るだけでなく、運動会や修学旅行などのイベントで写真係を担当してもらうというのはいかがでしょうか。日本肢体不自由児協会が、「肢体不自由児・者の美術展・デジタル写真展を毎年開催していますので、それに応募するのも良いですね。
http://www.nishikyo.or.jp/exhibition/
【i Padタッチャー】は、長く使っていると静電ユニットの粘着性が弱くなって剥がれやすくなりますので、その時は輪ゴムなどで押さえることをお薦めします。
2.スイッチコントロール
iDevicesの操作には、①タップ=画面を軽くたたく、②ロングタップ=画面を一定時間タッチし続ける、③ダブルタップ=画面を素早く2回軽くたたく、④スワイプorフリック=画面を上下または左右に軽くはじく、⑤ドラッグ=画面にタッチしたままスライドさせる、⑥ピンチイン=画面を2本指でつまむ、⑦ピンチアウト=画面を2本指で広げる、といったものがあります。iDevicesには、①から⑦までのすべての操作を外付けスイッチ1個または2個に入力するだけで可能にするスイッチコントロールという機能が、あらかじめ付加されています。※スイッチコントロールは、iDevices以外にもMacやAppleTVといったApple製品すべてにあらかじめ備わっている機能です。
「スイッチコントロールとは何か」ということを、縦5列?横5列のアプリが並んで表示されている画面を例に紹介します
参考動画
https://www.youtube.com/watch?v=llRaY1pSM24)
まず、設定アプリをタップして開き、【一般】から【アクセシビリティ】の順にタップしてください。そして、下方向にスクロールしていくと最も下に表示される【ショートカット】をタップします。表示される項目の中から【スイッチコントロール】をタップしてチェックマークを入れてください。ホームボタンを押して、アプリアイコンが並んで表示されている画面を表示させます。ホームボタンを3回早押しするとスイッチコントロールが機能し、アプリアイコンを列ごとに囲んだ枠線が、上から下に1列目→2列目→3列目...という順番に約1秒間隔で移動し始めるはずです。決定したいアプリの列に枠線が来た時、画面のどこでも構いませんのでタップしてみてください。すると、1つずつのアプリを囲んだ枠線が左から右へ移動し始めるはずです。決定したいアプリに枠線が来た時に再度画面をタップすると、そのアプリが作動するはずです。画面をタップする代わりに、インターフェイスを介して外付けスイッチで入力できるようにすれば、スイッチ入力だけで上述してスイッチコントロール機能を利用することができるようになります。ワープロ系アプリを使う際、スクリーンキーボードが表示されますので、スイッチコントロールを機能させれば、キーボードの文字の上を枠線が移動していきますので、スイッチに入力するだけで文字をタイプすることができるようになります。
枠線を移動させることは「ハイライト」と呼ばれており、設定した秒単位の時間ごとに枠線が自動的に移動することで選択・決定を行う「自動ハイライト」、2個のスイッチで選択・決定を使い分ける「手動ハイライト」、1個のスイッチだけで選択・決定を行う「単一スイッチ・ステップ・ハイライト」という3種類のハイライト方式があります。
参考動画
https://www.youtube.com/watch?v=xPymu9jS4Wc)
スイッチコントロールを外付けスイッチで機能させるためには、iDevicesと外付けスイッチを繋ぐためのインターフェイスが必要です。現在、我が国で市販されていて入手しやすいインターフェイスには次のものがあります。
1.Hook (フックプラス) https://www.p-supply.co.jp/products/543
2.変わる君 http://bit-trade-one.co.jp/product/bitferrous/btic2/
3.Hitch(ヒッチ) http://www.apple.com/jp/shop/product/HJ2X2J/A/ablenet-hitchコンピュータスイッチインターフェイス?fnode=8b0985ddd6e4ba9eb14391e9c3f
4.スイッチインターフェースUSBプラス http://www.accessint.ne.jp/communi/computer/1USB-SI.html、
5.できiPad2 http://dekimouse.org/wp/kiki/dekiipad2/
6.なんでもワイヤレス http://www.ttools.co.jp/product/hand/anywireless/
上記2.3.4 のインターフェイスはパソコンのUSBポートに挿し込んで使うための装置なので、iDevicesで使うためにはApple社のLightning-USBカメラアダプタhttp://www.apple.com/jp/shop/product/MD821AM/A/lightning-usbカメラアダプタ?fnode=91&fs=f=adapter&fh=4588 45b0
またはLightning-USB 3カメラアダプタhttp://www.apple.com/jp/shop/product/MK0W2AM/A/lightning-usb-3カメラアダプタ?fnode=91&fs=f=adapter&fh=4588 45b0 が必要になります。
また、5.6 のインターフェイスはBluetoothという無線で接続して使う装置なのでiDevicesと繋ぐコードが必要ありませんが、スクリーンキーボードを表示して文字をタイプすることはできませんのでご注意ください。したがって、スクリーンキーボードを表示して文字をタイプしたい場合は、1.2.3.4 の中からいずれかを選択することをお薦めします。
10 スマートデバイスで学習の仕方が変わる - 1
(1) 筆記具で文字が書けなくても指で本のページがめくれなくても大丈夫
肢体不自由のある子どもの中には、筆記具を持てたとしても、読み取ることが難しい文字しか書けない子がいます。
1980年代の電子技術の進展に伴いパソコンが普及し始めると、肢体不自由教育の現場にもそれが導入され、筆記に困難さのある子どもたちが読みやすい文字で表現できるようになりました。しかしながら、日本人にとって難解なパソコンのキーボードの配列を覚えるのがネックとなって、その操作を習得する前に卒業していった子も少なくありません。また、パソコンは電源スイッチをONにしてからワープロなどのソフトウェアが起動するようになるまでに数分もの時間がかかるため、授業中にノート代わりとして使える時間が少なくなってしまうという難点もありました。
スマートデバイスは、その起動ボタンを押すと同時に使えるようになりますので、パソコンのように数分間も起動するのを待つ必要がありません。また、スマートデ バイスの特徴の一つが、入力のしやすさです。第2世代以降のiPadには、パソコンのような配列のスクリーンキーボード以外に、五十音ひらがな配列のスクリーンキーボードが標準で搭載されました(図16)。これを利用すれば、難解だったパソコンのキー配列を 新たに覚える必要もなく、文字をタイピングすることができるようになります。
また、携帯電話における文字入力の効率を上げるために開発された単語予測機能が標準で搭載されていますので、入力効率が格段に上がります。例えば「ファイル」という文字をパソコンでタイピングしようとした時、ローマ字入力では「F」「A」「I」「R」「U」と打ってからスペースキーを打鍵してカタカナ変換する必要がありますので、最低6回は入力しなければなりません。かな文字入力でも「ふ」「(シフトキーを押したまま)あ」「い」「る」を打ってからカタカナ変換する必要がありますので、最低5回は入力しなければなりません。しかも「ぁ」を打つためには、シフトキーを押したまま「あ」を打たなければならないので、肢体不自由のある子どもにとっては困難さを感じる子どもも少なくなかったでしょう。
一方、iDevicesのスクリーンキーボードで「ふ」を入力すると、 「ふ」で始まる単語が候補としてスクリーンキーボードの上部に表示されます(図17)。候補の中に書きたい文字があれば、その中から選んで入力すれば良いわけですから、2回の入力だけで済みます。文字を打てば打つほどiDevicesの辞書機能が学習していきますので、単語予測機能はアップしていきます。この入力効率の良さは、肢体不自由のある子どもにとって学習効率の向上に寄与するものだと思います。
iDevicesには、音声で操作する機能Siriや音声で文字を 入力する機能(図18)が標準で搭載されています。進行性の筋疾患による肢体不自由のある子どもたちの中には、タッチパ ネルに触れることが困難な場合がありますが、ある程度明瞭な音声を出すことができれば、入力する上での困難さを軽減してくれる機能だと思います。ただし、この音声入力機能は、インターネット接続された環境下でないと使えませんので書き添えておきます。
青空文庫やAmazon、iTunesといったWebサービスからインターネット経由でスマートデバイスにダウンロードできるデジタル書籍が増えています。スマートデバイスにインストールされたデジタル書籍は、ディスプレイを1本指でなぞる(=スワイプ操作)だけでページをめくることができる仕様になっています。また、表示されている文字や絵が小さくて見づらい場合は、ディスプレイ上を2本指で拡げたりせばめたりする(=ピンチ操作)だけで拡大/縮小して読みやすくなります。したがって、本やノートのページをめくることが困難な場合も、iDevicesがその困難さを解消・軽減してくれることでしょう。
さらにiDevicesには、
1. 視覚障害があって白地に黒文字が見づらい方のための白黒反転機能
2. 選択した文字列を合成音声で読み上げる機能
といったアクセシビリティ機能が標準で装備されており、障害のある人が使いやすいように工夫されています。
授業の1単位時間は小学校では45分、中学校や高等学校では50分です。肢体不自由特別支援学校の中にも教科学習が可能な知的理解力をもっている子がいます。彼らの中には、教科書・ノート・筆記具などの準備や片付けに10~20分もかかる子がいます。また、筆記具やパソコンを使って筆記したとしても、肢体不自由の無い子どものレベルに達するには相当の努力を必要とするのが現状です。これまでは、「できることは自分で」「可能な限りの自立を」という言葉の意味をはき違えて、時間がかかっても準備や片付けをさせてきた例が少なくないと思います。その結果、障害のない子どもたちに比べて、学習時間が圧倒的に足りずに、学力が向上しないまま卒業していった肢体不自由児が少なくないのではないでしょうか。したがって、起動ボタンを押せば瞬時に起動して、書籍にもノートにもなるスマートデバイスは、彼らの学習効率を大きく改善する可能性を秘めていると思います。
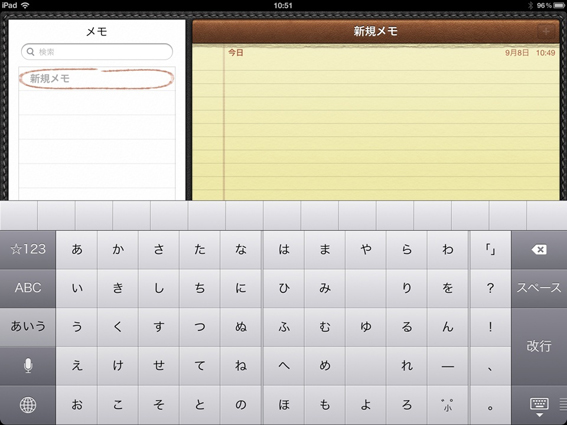
図16 iPadの五十音キーホ?ート?
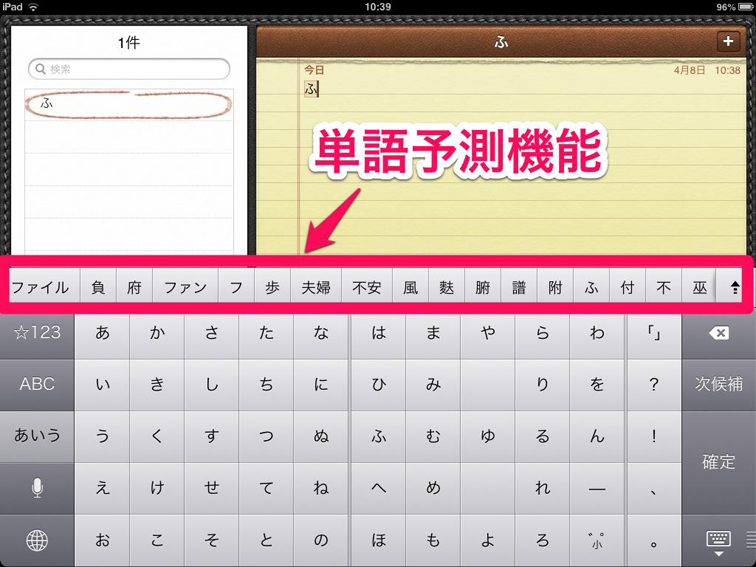
図17 iPadの単語予測機能
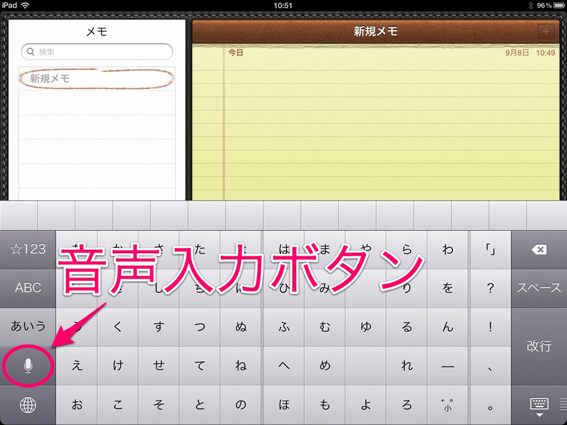
図18 iPadキーホ?ート?の音声入力ホ?タン
10 スマートデバイスで学習の仕方が変わる - 2
(2) メモは、どのような形でも記録が残れば良い
メモやノートをとることは、障害のある子どもたちにとって楽なことではありません。なぜならば、メモやノートは紙に筆記具で書くと思っているからなのです。一方、新聞記者をはじめとしたメディアを扱う仕事に就いている人たちの多くは、インタビュー時にボイスレコーダーというデジタル機器で録音しておき、あとからその内容を聞き直して原稿を書いておられます。したがって、「黒板に書かれた文字を書き写すことができなければカメラで撮る」「話を聞いて覚えることができなければボイスレコーダーに録音する」という発想があれば、肢体不自由があるため筆記することに困難さのある子どもがメモをとることができるようになるのです。
このことは、肢体不自由のある子どもたちだけでなく、障害のある子どもたちにとって有効な考え方であると思っています。なかでも、全国の小中学生の約6.5%に存在が認められるという発達障害のある子どもたちにとって、カメラ機能もボイスレコーダー機能も標準で装備されているスマートデバイスは、彼らがメモやノートをとる上での困難さを軽減するものです。メモをとるということは、記録された内容が分かれば良いわけですから、紙に書いた文字でなくても構わないはずです。このような発想の転換や柔軟さがあれば、障害のある子どもたちの多くが自分自身でメモやノートをとることができるようになると思います。
特別支援学級や特別支援学校には、子どもの様子を学校と家庭で共有するための連絡帳があります。連絡帳には、日課や行事の予定、配布物や持参物といった連絡事項以外に「音楽の授業で太鼓を楽しそうに叩きました」や「お父さんが帰宅するまで絵本を読んでからお風呂に入りました」といった学校や家庭での様子を担任と保護者が文字で書くのが一般的です。
しかし、「太鼓をどうやって叩いたの?」「楽しそうって、どんな表情?」「絵本はどうやってページをめくったの?」「来週から修学旅行だけど、お風呂でどんな介助が必要なの?」といったように具体的な様子が分かりにくいのが現実ではないでしょうか。そこで、学校や家庭での様子をiDevicesなどのスマートデバイスで撮影しながら音声でコメントを録音しておけば、具体的な姿がお互いに分かりやすくなるでしょう。また、自分で撮った写真や自身の音声で連絡帳や日記をつける子どもが増えることを期待したいものです。
連載最終回となる次回は、視線入力をはじめとした最新のテクノロジーを紹介するとともに、テクノロジーがもたらす自立観と社会参加について考えてみたいと思います。
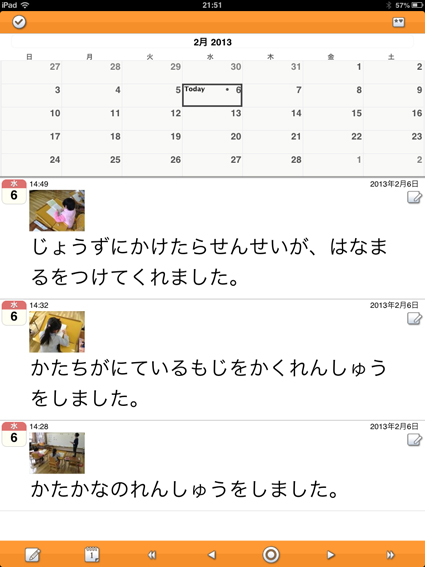
図19 iPad連絡帳の例
関連情報
© 2017 Pacific Supply Co.,Ltd.
コンテンツの無断使用・転載を禁じます。
対応ブラウザ : Internet Explorer 10以上 、FireFox,Chrome最新版 、iOS 10以上・Android 4.4以上標準ブラウザ